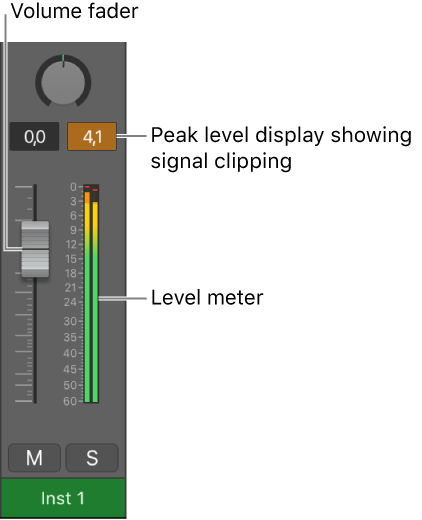Logic Pro X keyboard command of the day. #LogicProX @StudioIntern1
Clear Overload Flag in Audio Channel Display ⌃⌥⌘C
Clears the overload flag as well as clearing the peak level display. A red peak level indicates clipping in the output signal (24 or 16 bit) which results in distortion and lost signal. An orange peak level indicates clipping in the 32 bit domain, so it is not necessarily bad, but is certainly an indicator that there may be problems to be dealt with prior to output.
On the MCU/X-Touch the clip LED (red at top of meter) is cleared. This had not been the case in some versions of Logic Pro X, but it is functional as of version 10.4.8.
The overload indicator can be cleared from the X-Touch by pressing CONTROL and NAME/VALUE.
The overload indicator can be cleared by clicking on any of the peak level indicators in the display.
Peak level display and signal clipping — Logic Pro X
The peak level display is a numerical display located above the level meter. It updates during playback to show the peak level reached, after the entire signal has been played through to the end, and provides a guide that should be used to set the Volume fader.
Mackie Control display control buttons — Control Surfaces Help
Hold down the CONTROL button, then press the NAME/VALUE button to clear any overload (clipping) indicators in the Logic Pro Mixer and in the LCD if the Horizontal with Peak Hold mode is active.
⇧ SHIFT – ⌃ CONTROL – ⌥ OPTION – ⌘ COMMAND