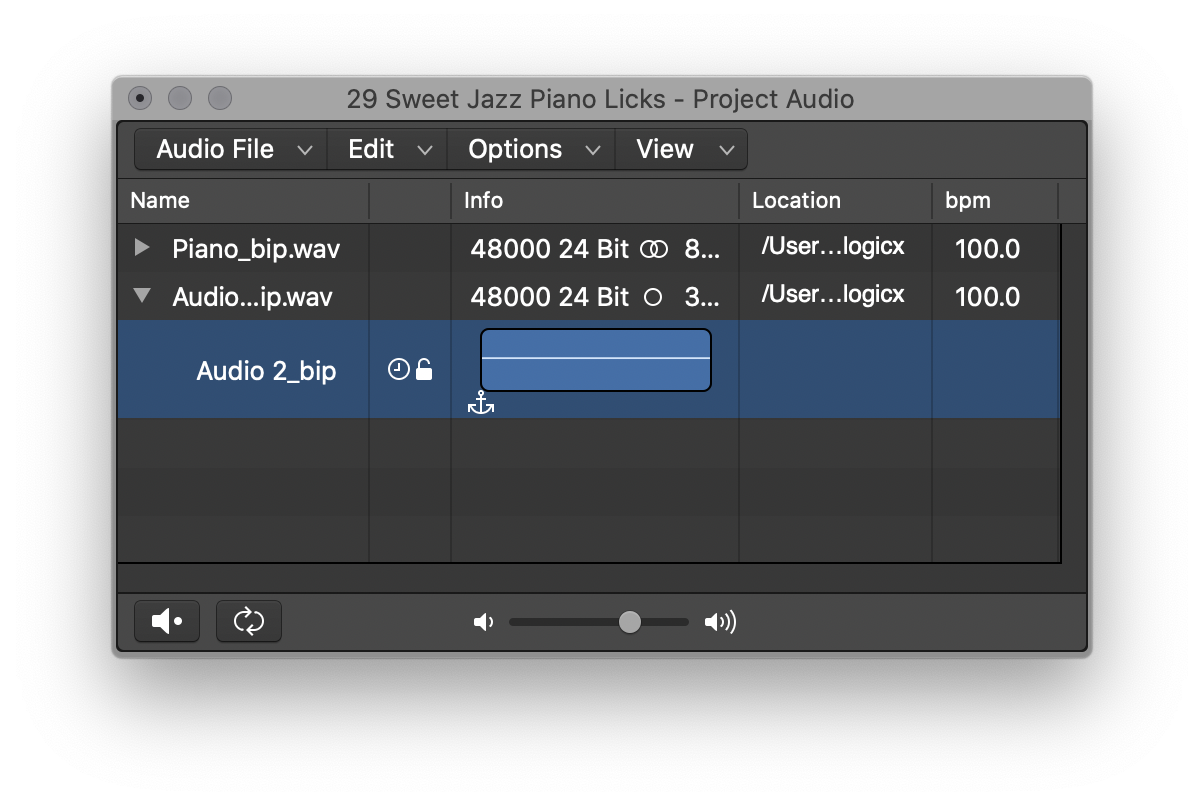Delete Selected Audio File Group(s)
Remove the grouping of the audio files. The files are not deleted. The group is deleted.
You cannot delete a group that is based on file attributes or selected regions, choose a different grouping mechanism.
Sort, group, and rename audio files in Logic Pro — Apple Support
Select the files you want to group, choose View > Create Group, enter a name in the Name field, then press Enter.
Select the files you want to group, then choose one of the following from View > Group Files by:
- Location: Creates groups that are alphabetically sorted by the names of the parent folders of selected files. Folder names are automatically used as group names.
- File Attributes: Creates groups based on the attributes of selected files (file type, stereo/mono, bit depth). Group names are displayed as a summary of the file attributes—16 bit Mono AIFF, for example).
- Selection in Tracks: Creates groups based on regions selected in the Tracks area. Group names are based on the first of the selected regions.