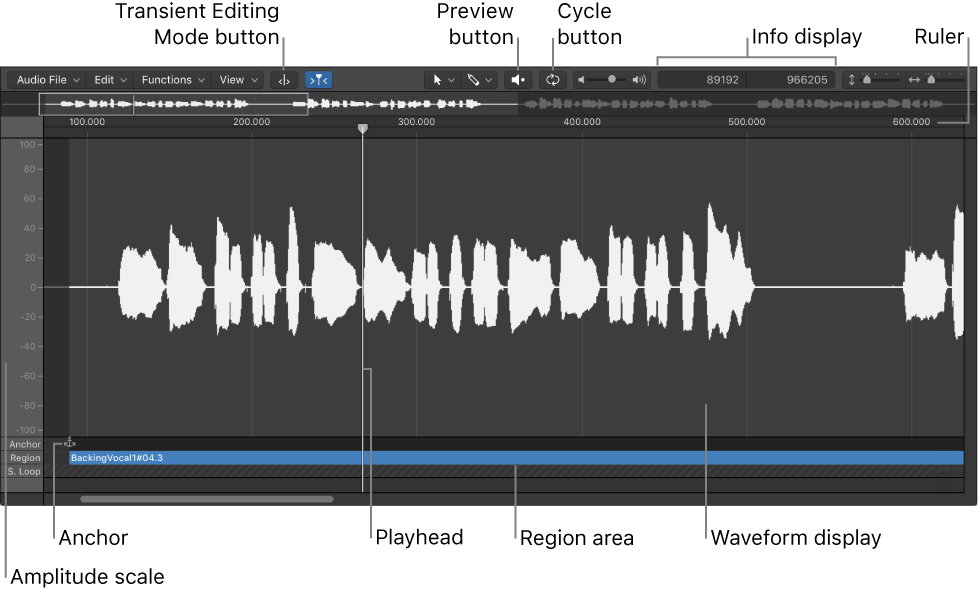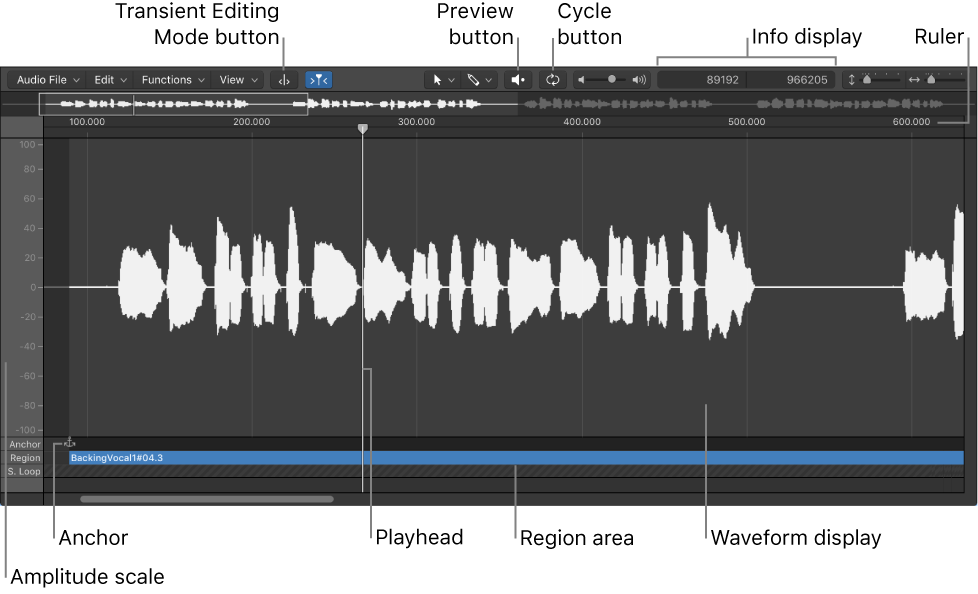Logic Pro X keyboard command of the day. #LogicProX @StudioIntern1
Backup File(s) ⌃B
In the Audio File Editor. Audio files are large and not so easy to make into discrete chunks. Making a backup copy before altering the audio is a very good idea.
The typical “hard” change that I will make to an audio file is to reduce the gain when the maximum gain is 0.0. Logic does not work well with “normalized” audio tracks with regard to adjusting gain in a non-destructive manner (region gain).
This command is contained in a “local” menu, so some sort of editor or list window. It’s found in the
Project Audio Browser
Select an audio file at the “top” level. Choose “Backup File(s)”. A copy of the file is created in the same location as the original. A file named
12-8 Acoustic Strum 01.caf
is duplicated as
12-8 Acoustic Strum 01.caf dup
The duplicated files do not show up in the browser list. If your project is a “bundle” you have to hunt down the project and dive in via the Finder.
I’m not sure about this yet.
The same function, different command name (‘Create Backup’) exists in the Audio File Editor. A backup file gets created with the same trailing ‘dup’. There is a ‘Revert to Backup’ command that will (probably) replace the current audio file with the singular backup file. Apparently only one backup can be created in this manner.
I guess it’s probably a good idea to create a simple backup before doing any kind of processing on the file itself. It is destructive editing, so….
Perform manual backups — Logic Pro X
Although the Undo History and standard Undo functions are available, try to get in the habit of creating backups before processing or editing. This provides a safety copy of your audio recordings in case something unexpected happens, due to a processing error or other unforeseen event.
⇧ SHIFT – ⌃ CONTROL – ⌥ OPTION – ⌘ COMMAND