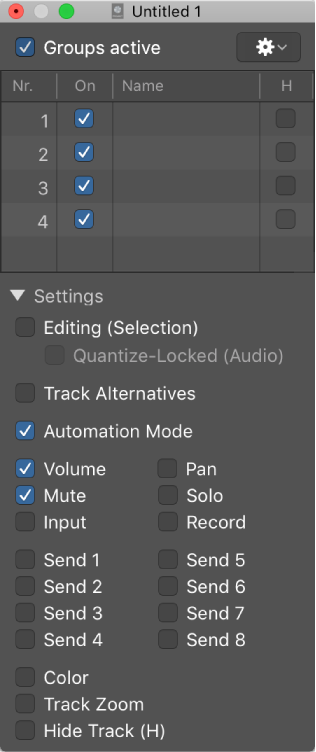Select Members of Group 11
Selects all channels (and corresponding tracks) that are members of Group 11. Always helpful to have the Groups inspector open and visible so you can tell what Group 11 is — not Group W 😉
Groups inspector in Logic Pro — Apple Support
You use the Groups inspector to define the behavior of each Mixer group. The Groups inspector appears in the Track inspector when one or more groups have been created, and it can be opened as a floating window as well. It contains the following settings: