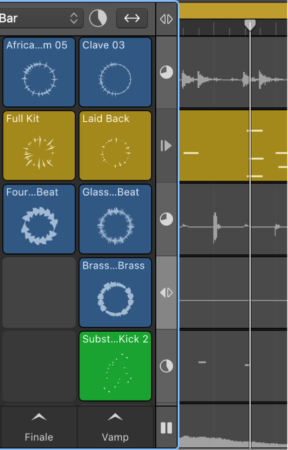Open/Close Instrument Plug-in Window of focused Track
This command replaces the need to click on the Instrument slot of the channel strip to open the instrument. It also saves the need to click the close box to make the window vanish.
Assigning this command to a keypress is highly useful. I have combined it with corresponding ‘Open/Close Audio Insert n of focused track’ so I can quickly pop open the plug-ins.
Work in the plug-in window in Logic Pro — Apple Support
In Logic Pro, click the center area of the plug-in slot.