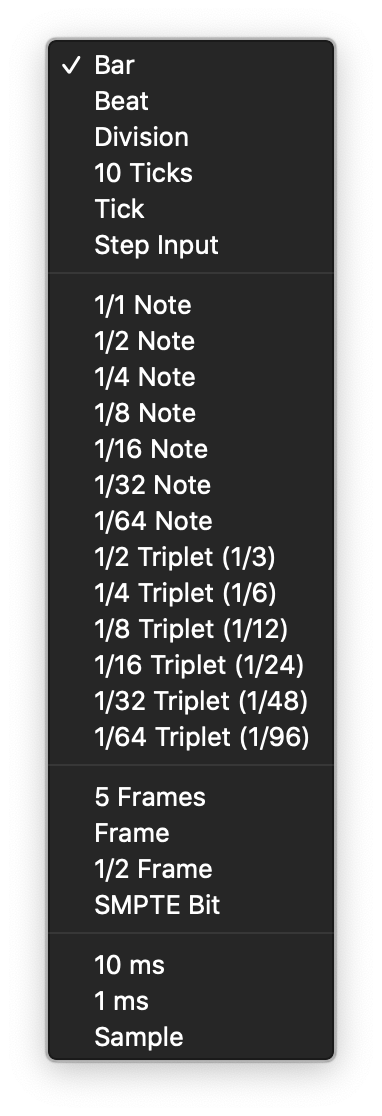Select Next Region/Cell on Focused Track →
Selects the next region on the focused track. The concept of the focused track is important. It is quite possible to have a region selected on a track that is _not_ the focused track. Using this command can cause some confusion if you are not focused 😉
Simply, pay attention to which track is highlighted when navigating and executing commands.
The concept of _focused_ tracks is gently introduced, without a significant discussion of what that really means.
Select tracks in Logic Pro — Apple Support
You can select multiple tracks. When multiple tracks are selected, the first selected track is the focused track. Some operations, such as choosing a patch in the Library, only affect the focused track when multiple tracks are selected.
When multiple tracks are selected, the track number of the focused track also appears selected (lighter gray color) on the left edge of the track header, unlike the other selected tracks.