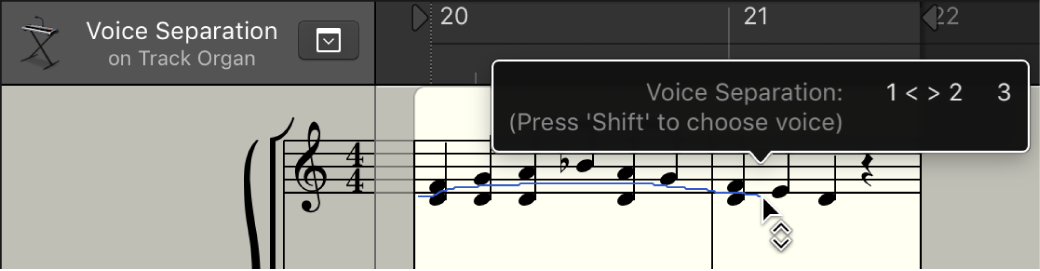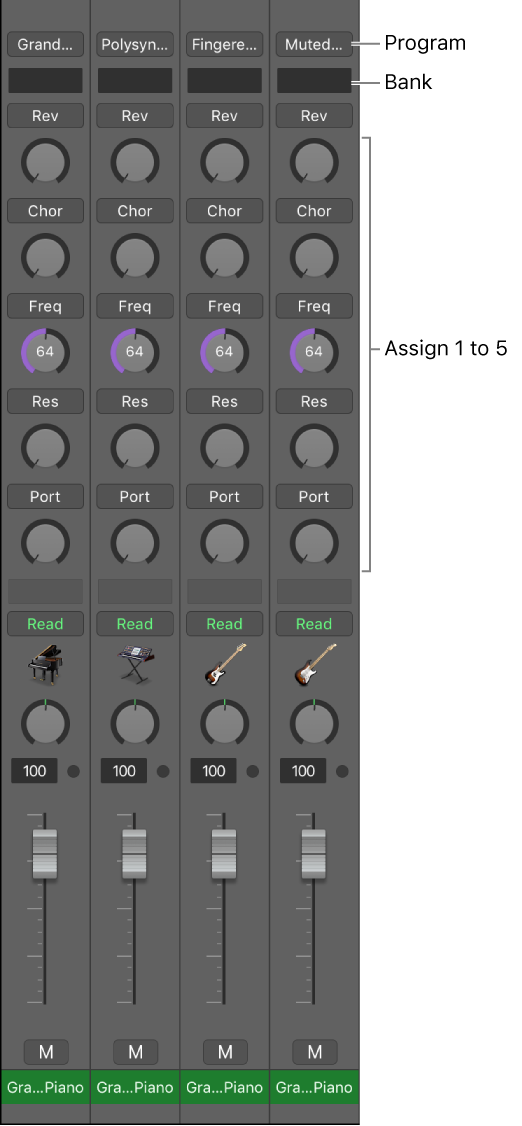Apply Buffer Template to Cable(s)
Set the attributes of selected cables to those contained in the buffer template.
Highly unlikely that I will be building a virtual mixing desk or instrument.
Object groups in the Logic Pro Environment — Apple Support
When building a virtual mixing desk or synthesizer layout in the Environment, you often need to work with large groups of fader objects that have the same size, regular spacing, or a similar definition.
To save time on the definition and alignment of these groups, you can choose (one or more) objects as prototypes (templates) by copying them into the Clipboard. (Choose Edit > Copy.) You can then apply certain characteristics of these template objects to selected objects.