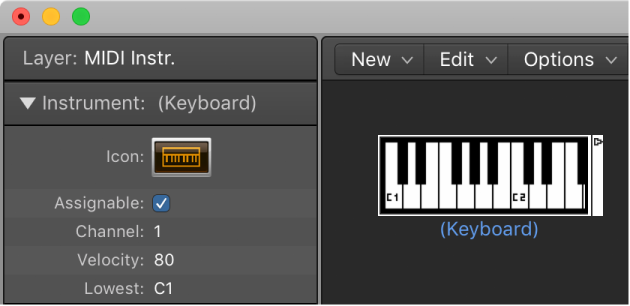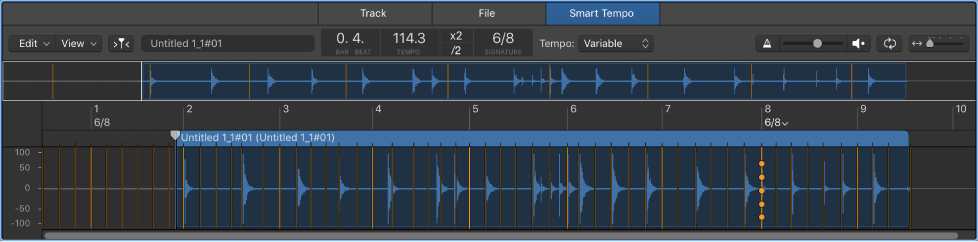Logic Pro X keyboard command of the day. #LogicProX @StudioIntern1
New Keyboard
Creates a new keyboard in the environment. See the ample? documentation about the environment to discover what it can do and why you might want to venture into the strange world of ⌘0.
Keyboard objects — Logic Pro X
You can use a keyboard object to create notes with the mouse. A keyboard object also displays all notes passing through it. In this sense, you can think of it as a real-time, MIDI note on monitor. Although you can record the output of the keyboard in Logic Pro, its main purpose is for testing and monitoring in the Environment.
⇧ SHIFT – ⌃ CONTROL – ⌥ OPTION – ⌘ COMMAND