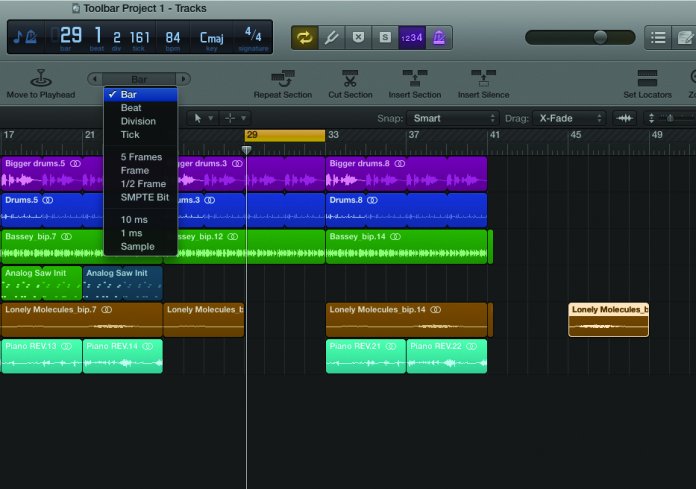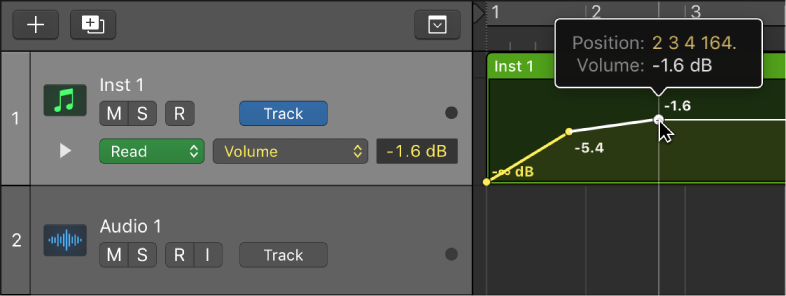Logic Pro X keyboard command of the day. #LogicProX @StudioIntern1
Nudge Region/Event Position Right by 1/2 SMPTE Frame
When that sound just has to line up with what is happening on the screen.
Editing audio to go along with a video. A skill that is probably far more useful now.
Move regions in the Tracks area — Logic Pro X:
You can also nudge regions (move them in small increments) left or right using key commands. To nudge regions, you first set the nudge value, then move selected regions by this value. Alternatively, you can nudge regions by a set value.
Logic Tutorial: Secrets of the Toolbar — MusicTech:
Cunningly hidden at the top of the interface, the Toolbar is Logic Pro X’s secret weapon for super-fast editing and arrangement, and a great way of extending a rough-and-ready demo into a developed composition.
Work with absolute time code — Logic Pro X:
The production process for video, film, or TV commercials is different from music production. Synchronization is always used, unlike in music production, where it is not always required. You need to work in absolute time: hours, minutes, seconds, and frames, rather than in bars and beats. Edits to the video, including changes to scene length, additional cuts, the use of slow or fast motion, and dialogue changes (or “redos”) are among the many situations that you will encounter when creating or editing a soundtrack.
⇧ SHIFT – ⌃ CONTROL – ⌥ OPTION – ⌘ COMMAND