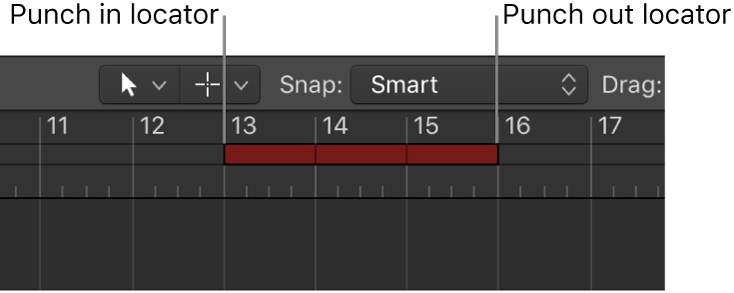New Track with Duplicate Settings and Content
The typical duplicate track command keeps everything the same (including channel!) but doesn’t reproduce the content. This variant of the command duplicates the content as well.
A bit simpler than creating the track, then selecting and copying (copy/paste or option-drag) the content to the new track.
Duplicate tracks in Logic Pro — Apple Support
You can duplicate a track, creating a new track below the original track with the same instrument and effects settings. The duplicate track is empty, and does not contain any regions.