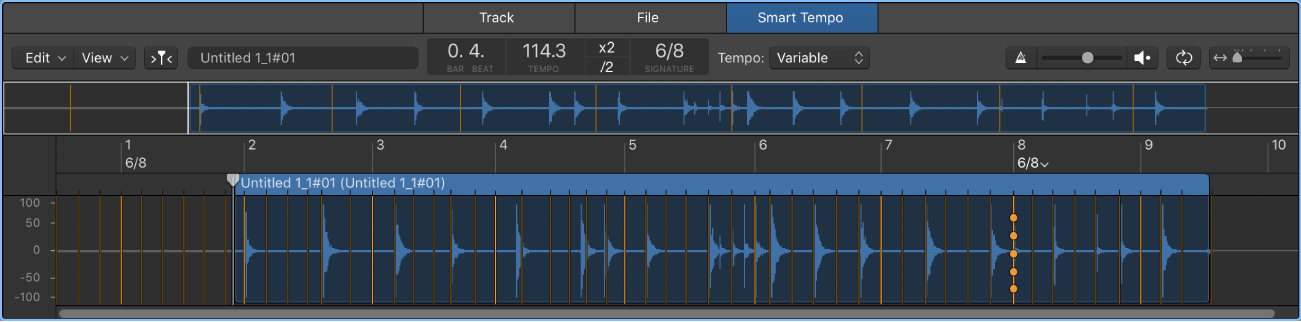Toggle Low Latency Mode
Turns Low Latency Mode on or off, depending on the current state. You can add the Low Latency Mode control to the control bar.
I hear lots of complaints about latency control and AUX channels. I don’t have any issues with latency control. I suspect that trying to record “through” plugins may be part of the difficulties.
I simply leave it off.
Work with plug-in latencies in Logic Pro — Apple Support
Recorded audio is routed around any latency causing plug-ins in the signal path to ensure that the maximum delay that can occur across the entire signal flow (of the current track’s signal path) remains under the Limit slider value in General Audio preferences.
The sound may change when you turn on Low Latency mode. Depending on the plug-ins in use, the change in sound can be anything from subtle to dramatic. If plug-ins being used do not exceed the total latency limit, there is no audible difference.
General Audio preferences in Logic Pro — Apple Support
Low Latency Mode checkbox and Limit slider: You need to select the Low Latency Mode checkbox in order to turn on Low Latency mode and use the Limit slider. The Limit slider lets you determine a maximum amount of allowable delay that can be caused by plug-ins when Low Latency mode is turned on (by clicking the Low Latency Mode button in the control bar). In Low Latency mode, audio is routed around latency-inducing plug-ins to ensure that all delays (across the entire signal flow of the current track) remain under the Limit slider value. This is useful when you want to play a software instrument with several latency-inducing plug-ins inserted in the channel.