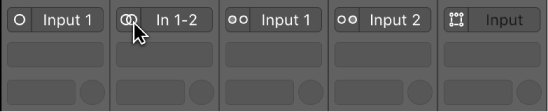Logic Pro X keyboard command of the day. #LogicProX @StudioIntern1
Toggle Channel Strip Format (mono/stereo) ⌃⇧S
Change the selected channel strip(s) between mono and stereo. This can be changed using the pop-up menu to the left of the input selector. There is visual feedback in the meter strip which will show one or two meters depending on the channel strip format, and the input indicator changes between a single ring and the linked stereo rings.
It is possible to cause a channel strip to “become” mono or stereo by inserting a mono or stereo plugin. Normally you can only insert plugins of the proper type for mono and stereo (dual mono). Holding down the option key while choosing a plugin allows you to insert a mono plugin on a stereo channel. The input indicator does not change. The meters switch from two to one.
The format of any audio region on the track does not change. If you Bounce in Place the track the new audio will be in the format of the channel strip, so you can switch a stereo track to mono, then bounce in place to get a mono track. Interesting.
Set channel strip input formats — Logic Pro X
The channel input format determines the mono, stereo, or surround state of the channel strip. The symbol on the button indicates the current state as follows:
Set the channel strip output format — Logic Pro X
Logic Pro can automatically determine the output format of specific channel strip types. You can override the automatic choices by manually setting the output; otherwise, the channel strip output formats follow these rules:
⇧ SHIFT – ⌃ CONTROL – ⌥ OPTION – ⌘ COMMAND