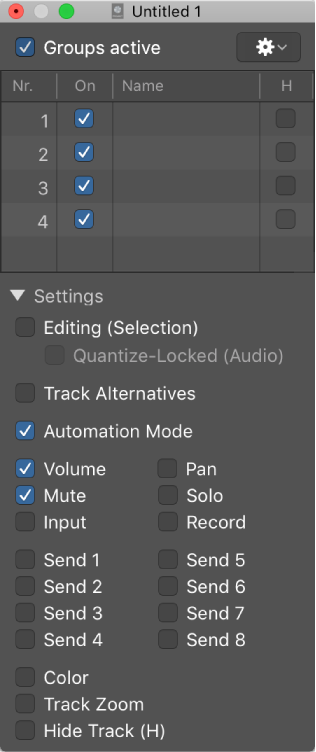Logic Pro X keyboard command of the day. #LogicProX @StudioIntern1
Recall Zoom 3 3
I have modified the ‘Recall Zoom’ and ‘Save Zoom’ key commands.
My experiments in zooming will include determining if zoom settings are global for a project or are stored with screensets. It appears that the zoom setting is global, and retained when you quit and restart Logic.
My knowledge of the zooming workflow is pathetic. Starting to learn Logic on a 27″ monitor gives an entirely different introduction to the user interface. Living with a 1920×1080 screen (or smaller) would give a different meaning to using the zooming features.
You can also zoom in to see regions or events in closer detail, or zoom out to see more of the project. Most Logic Pro windows have zoom sliders.
Sigh — another example of losing the documentation about how to use Logic Pro. In Logic Pro X there are a full 6 pages of documentation about using windows. In Logic Pro 9 there are 17 pages. There is a lot of knowledge about using the interface packed into those 11 pages that you can’t find anywhere for Logic Pro X!
Logic Pro 9 User Manual: Customizing Your Window Setup
Logic Pro allows you to customize your window setup to fit both your working style and the task at hand. While you will perform most of your work in the Arrange window, you can open different combinations of windows (even several of the same type) and adjust each individually. It is also easy to save different window arrangements called screensets, (discussed in Using Screensets), and recall them by pressing a key. All open windows in a project are constantly updated, following the position of the playhead. Alterations made in one window are immediately reflected in all other open windows. For example, if the pitch of a note event is changed in the Score Editor, this change is instantly shown in an open Piano Roll Editor window. This chapter outlines how you can customize and save your overall window setup. The display options of individual windows and editors are covered in their respective chapters.
⇧ SHIFT – ⌃ CONTROL – ⌥ OPTION – ⌘
Command Key Touch Bar
- Various Windows
Recall Zoom 1 ⌃⌥⌘1
Recall Zoom 2 ⌃⌥⌘2
Recall Zoom 3 ⌃⌥⌘3
Command Key Touch Bar
- Various Windows
Save as Zoom 1 ⌃⌥⇧⌘1
Save as Zoom 2 ⌃⌥⇧⌘2
Save as Zoom 3 ⌃⌥⇧⌘3