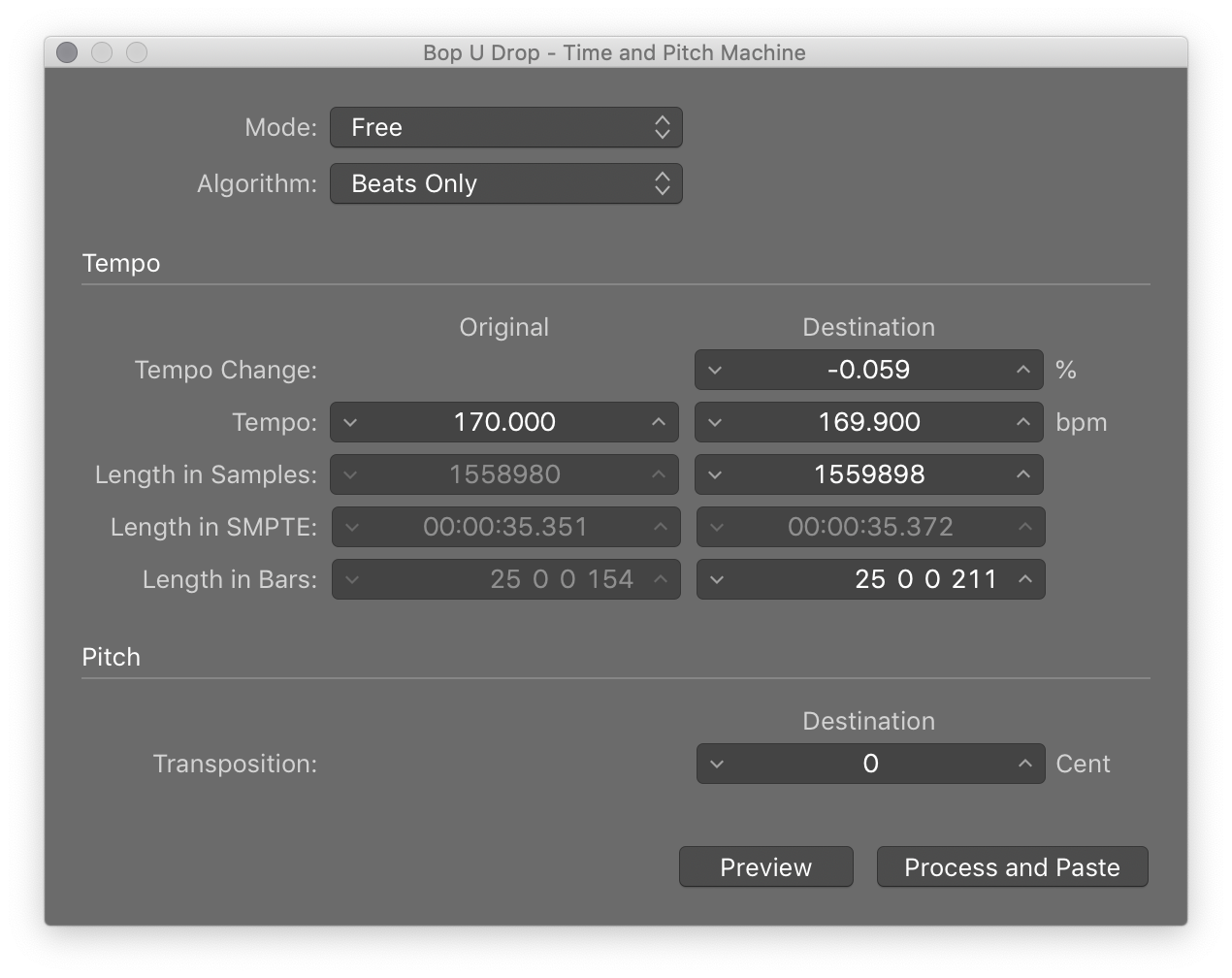Convert Regions to New Regions ⌥⌘R
It is a simple matter to create a “clone” of a region. Hold down Shift and Option while dragging a region. There are now copies of the region, located at different points in the timeline, that play the same audio. If you adjust the “original” region start or end point all of the clones are adjusted as well.
More than likely the regions should be made independent so they can be adjusted individually. Use the ‘Convert Regions to New Regions’ command.
The documentation (and the menu command itself) do not agree. The documentation and menu read ‘Audio Region to New Region’ as a sub-menu item of Convert. “Edit->Convert->Audio Region to New Region”.
Clone audio regions in the Logic Pro Tracks area — Apple Support
You can clone audio regions in the Tracks area. Cloning an audio region is similar to creating an alias of a MIDI region; the clone doesn’t contain any audio data, but is only a reference to the original, and any changes to the original apply to its clones.
Part of the documentation reduction debacle of the conversion from Logic Pro 9 to Logic Pro X…The Logic Pro X documentation turned into something other than a user manual, more like a guide…sigh
Logic Pro 9 User Manual: Creating Your Arrangement
Once you have added your audio and MIDI regions to the Arrange area, you can edit and reorganize them to create an overall arrangement, or project. Most arranging and editing techniques work identically for both audio and MIDI regions. Apple Loops are also handled in a similar fashion. Where handling differs, variations are pointed out in the appropriate sections of this chapter. Note that all operations described with a pluralized heading (regions, for example), apply to one or more selected region(s).
Arranging overview — Logic Pro X
After adding audio, MIDI, and Drummer regions to your project (by recording, adding loops, using Drummer or adding media files), you build the project by arranging the regions in the Tracks area. As you work in the Tracks area, you can play the project at any time to hear your latest changes.