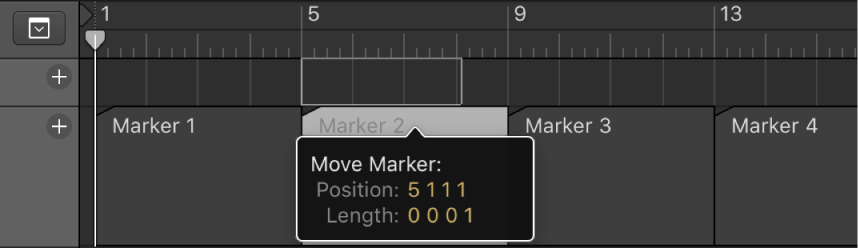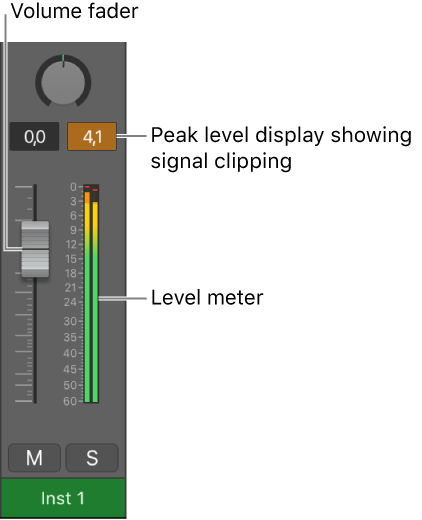Logic Pro X keyboard command of the day. #LogicProX @StudioIntern1
Scrub Forward
Scrub the playhead forward. Assigning forward and backward to keys might help the process. Remembering how to get audio to play while scrubbing helps too.
My simple preference is to press the ‘SCRUB’ button on the X-Touch (MCU) and use the scroll wheel to move backward and forward.
Scrub the project — Logic Pro X
You can scrub a project to locate or listen to a sound at a particular point in time. When you scrub a project, you quickly audition it by moving the playhead across the Tracks area. The speed at which you move the playhead controls the playback speed. Scrubbing makes it easy to zero in on a particular drum beat or other audio event before cutting or editing a region.
⇧ SHIFT – ⌃ CONTROL – ⌥ OPTION – ⌘ COMMAND