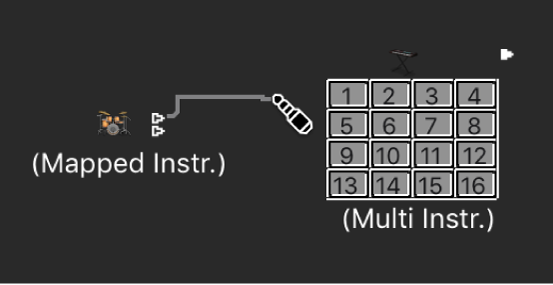Set Selected Track(s) or Channel Strip(s) to Automation Read
This is the only specific ‘set’ command for automation modes. All the other commands appear to be toggles, including the ‘Toggle … Automation Off/Read’.
I think I have learned enough about Logic to start _not_ using Logic and start using my control surfaces.
Choose automation modes in Logic Pro — Apple Support
Read: Plays back all automation that exists on the track. If volume data exists, for example, the Volume fader moves during playback, following the prerecorded automation on the track. You can’t change the value of the chosen automation parameter by moving controls when in Read mode. However, you can record region-based information directly into a MIDI region in Read mode.
There are a variety of commands available for working with automation. I have an Apple keyboard sitting at the bottom of my X-Touch. I should mark these commands, or get very familiar, so I can start to automate my mixes simply while listening. This assumes I am mixing _stems_ or subgroups.
- Global Commands
Toggle Selected Track(s) or Channel Strip(s) Automation Off/Read ⌃⌘O ⌃3⃣
Set Selected Track(s) or Channel Strip(s) to Automation Read ⌃⌥⇧⌘⌦
Toggle Selected Track(s) or Channel Strip(s) Automation Touch/Read ⌃2⃣
Toggle Selected Track(s) or Channel Strip(s) Automation Latch/Read ⌃⌘A
Toggle Selected Track(s) or Channel Strip(s) Automation Write/Read
Toggle Selected Track(s) or Channel Strip(s) Automation Trim Mode
Toggle Selected Track(s) or Channel Strip(s) Automation Write Relative Mode
Toggle Selected Track(s) or Channel Strip(s) Record Region Automation Mode
Create Group for Selected Channel Strips / Tracks
Select Tracks of Selected Regions/Cells/Folders
Select All Regions of Selected Tracks